to Play Music (Audio and MIDI) Using QuickTime.
Note: For clarity, this page contains lots of graphics,
so it may take a long time to load.
Playing music over the Internet can be as easy as clicking a button or a song title. It can also be a frustrating pursuit. If you have trouble hearing the music on this website, rest assured, the solution probably requires but a small adjustment in the configuration of your browser — a change or two in the browser's Preferences.
The following explanation addresses this sort of issue. It assumes that you're running a Level 4 browser. For instance, Netscape Communicator 4.0 or higher, or Internet Explorer 4.0 or higher. But before you delve in at this level, read the suggestions at: Trouble Shooting Audio Problems
The actual step-by-step details given herre are specific to Netscape Communicator 4.7. Still the logic should apply toward Configuring Microsoft Internet Explorer to Play Music.
Live Audio 1.0.4 Plug-in
Unless you instruct it otherwise, Netscape Communicator 4.7 plays music (AIFF or MIDI files) with LiveMusic 1.0.4 — a plug-in that's installed with Communicator. Unfortunately LiveAudio is quite limited. It has just four controls. There's three buttons across the top. One for Stop, Play, and Pause, and there's a (horizontal) volume slider just directly beneath. That's it.
And there are some other significant limitations with LivePlayer. (You needed read this entire section. This list of shortcomings is really just a pitch to get you to better equip your browser by turning off Live Audio and using a more sophisticated plug-in, like QuickTime.)
• With Live Audio you have to wait until the whole piece is ready before you can begin playing it. While this is not a problem with MIDI recordings, which are usually quite small and load quickly, digital audio can take several minutes to download.
• And Live Player has no progress indicator — so it offers no clue as to how much longer you'll have to wait.
• If you press LivePlayer's play-button while audio is still loading, the stop-button flashes, and no music plays. This odd behavior is LivePlayer's way of indicating that the music is loading, but not yet ready to play. Unfortunately it makes many people think that something is wrong. Patience is all that's required.
• LiveAudio doesn't allow you to start playback from any point in the music. Whenever you stop the music, you have to start from the beginning, and you can't fast forward.
QuickTime has none of these limitations. And QuickTime is probably already on you computer, there for you to use.
Stop Button
Play Button
Volume Slider
Use QuickTime. You'll Like It!
QuickTime is the most popular software for multimedia playback on desktop PCs. It has great playback features and it's easy to use, so you may want to take advantage of it.
Most browsers come with the QuickTime plug-in already installed. It is also installed when you load or update your system software, though in may not reside the folder where your browser expects to find it — so you may need to copy it to a folder appropriately entitled "Plug-ins," which you'll find it inside your browser's folder.
QuickTime is a product of Apple Computer. QuickTime, QuickTime Player, and various QuickTime browser plug-ins are available for Windows and Macintosh computers.
It's available from Apple at no cost, and you only need the free version of QuickTime to play music over the Internet. (If you want to use QuickTime to create multimedia content, then you'll need to register and pay Apple $30 for the privilege.) You can find lots of information about QuickTime, on Apple's website: www.apple.com.
QuickTime 4.0 Plug-in
The QuickTime Player interface is quite simple, and it sports a bunch of convenient features.
When you play music with QuickTime, your browser will open a separate window that contains a thin strip show below. This is QuickTime's control strip.
Volume Control
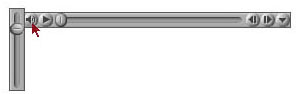
QuickTime's volume control is the left most button. To change the volume, click on the volume button and continue to hold the mouse down. The volume strip will appear as shown above. With the mouse still down, drag up or down to set the volume level. Unfortunately, you won't hear the volume change as you drag the level button. It will change only after you release the mouse — so getting the right volume is a bit of a guessing game.
Play Button
![]()
The Play button is the second button from the left, pointed to by the red arrow.
Pause Button
After you press Play, the center of the button changes from a triangle to a pair of vertical lines — the universal symbol for Pause. Press this to halt playback.
Play Position Pointer
![]()
The Play Position Pointer is the oval shaped button shown above, pointed to by the red arrow. This button moves from left to right during playback. It's position indicates the point of playback. When the play position pointer is in the middle, half the song has played, and half is remaining. You can click and drag the Play Position Pointer during playback, or when playback has stopped. In either case, by moving the Pointer you set the point at which playback will commence.
Download Indicator
![]()
QuickTime 4.0 has audio streaming capabilities. In other words, you can start listening to the music before the entire piece has downloaded. In the diagram above, there's a narrow horizontal strip across the middle of the controls. The left half is gray, and the right have is white. This is the download Indicator. The gray portion indicates the amount of music already downloaded — music which is ready to play. The white portion indicates that the amount of music not yet downloaded. As the music continues to download, the gray portion extends further to the right. If you press Play while music is downloading, QuickTime will play the section of music represented by the gray, and it will stop when it reaches the white portion.
NOTE: I'm still trying to determine if it is possible to invoke the full QuickTime 4 Player. See the section: Using QuickTime Player 4.
Instructing Netscape Communicator
to use the QuickTime Plug-in.
The following explanation assumes that the necessary QuickTime plug-in is properly installed on your computer in your browser's plug-in folder —but your browser has not yet been instructed to use it.
What follows is a step-by-step procedure for instructing Netscape Communicator to playback audio and MIDI music via the QuickTime plug-in.
• Open Netscape Communicator.
• Click on the Edit menu and select Preferences, as shown below:
• The following window will appear:
• The white box on the left lists dozens of preferences for Navigator.
• Click on Navigator Applications. In other words, click the line highlighted in blue — the in one the illustration that the red arrow points to.
• After you do so, the right side of the screen should look very much like this illustration, it may vary depending on what plug-ins you have installed. (You should see the word Application in the gray bar near the top of the screen.)
• In the white box to the right, scroll down until you see the line with the word MIDI, as shown here highlighted in blue. Then Double click on this line.
• After double-clicking on the line with MIDI, the following screen will appear.• Here you can specify which plug-in (or application) will handle MIDI playback in Navigator.
• Check the pop-up list to see if "QuickTime Plug-in 4.0" is selected.
(In the illustration, there's a red arrow pointing to this pop-up list. And it shows the words: "QuickTime Plug-in 4.0," meaning that QuickTime is selected. )
• If QuickTime is not selected, click on the pop-up list, and drag to select QuickTime Plug-in 4.0." (NOTE: If "QuickTime Plug-in 4.0" then the QuickTime Plug-in is not properly installed in your browsers plug-in folder.)
• Once you done this, Click OK. This takes you back to the main Preference screen.
Click OK once again. This returns to the area you were working in before you opened the Preferences editor.
Now that you've changed Navigator's preferences, when ever you play MIDI music in Navigator, it will play using QuickTime's player.
You can set the preferences so that Navigator plays audio music via QuickTime.
• Open Preferences from the Edit menu.
• Click on the Navigator>Applications option in the white box on the left.
• Scroll down through the white box on the right until you find AIFF Audio, then double click this line to change the setting.
• The following dialog will appear.
QuickTime Player 4.0
and It's Controls.
The appearance and features of the QuickTime 4.0 player are greatly enhanced over pervious versions. This section shows how it works.
When you play music over the Internet you'll only get to use QuickTime's Line Player. But off-line you can play music with the QuickTime 4.0 Player.
QuickTime 4.0 Main Panel
Main Panel: The main panel of the QuickTime player has four main controls.
• Play–Stop
• Volume
• Pause
• Playback Position Pointer
The name of the piece, in this case "John Hardy" appears at the top.
Play-Stop
Play–Stop: The Play–Stop button is the large button located at the center of QuickTime player 4.0.
This button starts and stops the music. If you stop the music, and press Play, again, the music starts up at the last place where you pressed Stop.
NOTE: Pressing the space bar has the same effect as pressing the Play/Stop button.
Volume
Volume: There are two volume controls on the far left. There's a dial that extends slightly beyond the left edge. And there's a triangle next to this which is a horizontal slider. Click in the triangle, and drag left to lower the volume, or drag right to increase the volume.
Who knows why Apple bestowed the player with two volume controls right next to each other. They do exactly the same thing, just in a slightly different way.
Pause
Pause: This is the button with two vertical lines, located to the right of the Play button. Oddly, this works like a stop button, as music does not continue when you press Pause again. Click once on Pause and the music stops. Press again, as you would to discontinue Pause, and nothing happens.
Playback Position Pointer
Playback Position Pointer: There is a black, right-facing arrow, in the playback progress bar. It moves along as the music plays, indicating how much has played, and how much remains.
You may slide this arrow at any time to change the point of playback. You can slide it forward or back (right and left) during playback, although playback halts until you release it.
To rewind — drag it to the left. To fast-foward drag it to the right. You can change its position when the music is stopped. Playback always commences from the position of this arrow.
Extra Controls
Silent Fast Forward
Extra Controls: QuickTime Player 4.0 has several additional controls tucked out of view.
There's a button with four dots in it to the far right of the player. Click it and a panel of extended controls slides down. Within this panel you'll find controls that are much like those found on a CD player, including:
• Beginning of track
• End of track
• Fast Forward *
• Fast Rewind *
• Silent extra-fast-forward
• Silent extra-fast-rewind.
• Bass, Treble and Balance.
And these bass and treble controls are really sound quite good!
* Fast Forward and Fast Rewind both have audible cue — that's high pitch chatter.